Spam and junk emails are unfortunately here to stay. But that doesn’t mean you have to give up the fight for a clean inbox. With proper spam filtering and junk folder management, you can transform your inbox from a garbage dump into an organized email paradise.
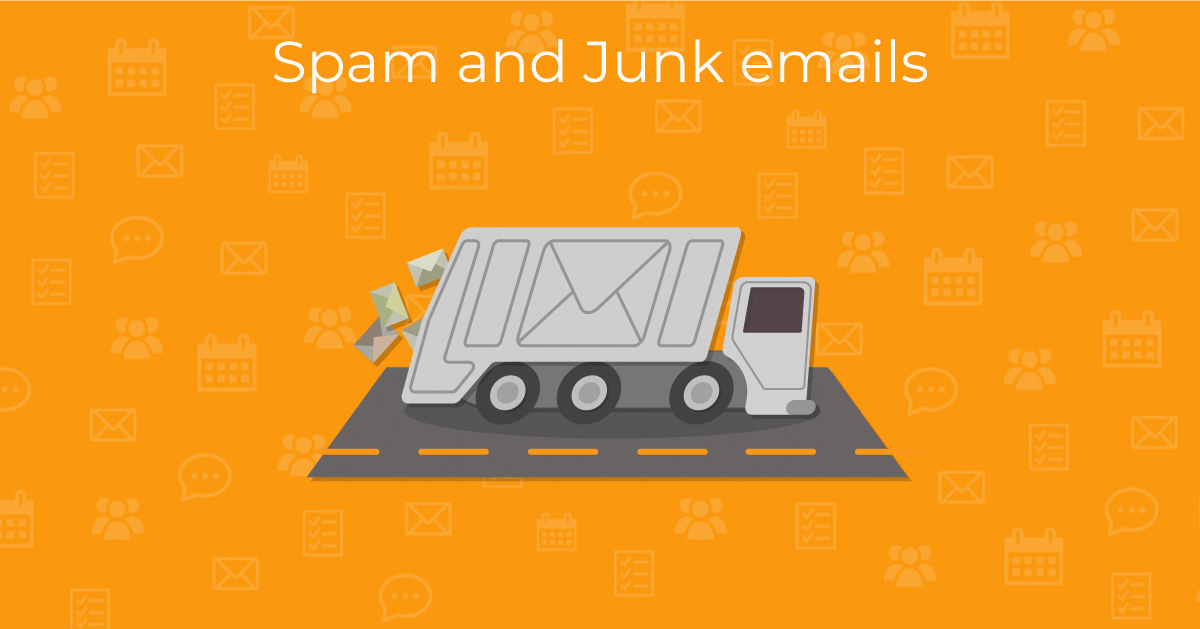
What is the meaning of spam?
Spam messages are sent from potentially dangerous senders to your inbox. Unlike newsletters, you can’t unsubscribe from spam messages because they’re from unverified senders and not from subscription lists. A spam definition includes the fact that you have no control over the amount of spam you receive.
Another form of spam messages includes backscatter scam. The sender will use a fake version of your email address or an address of your email server provider. This is called spoofing. You’ll receive bounced back messages sent by the scammer claiming that the message you allegedly sent could not be delivered by the mail server.
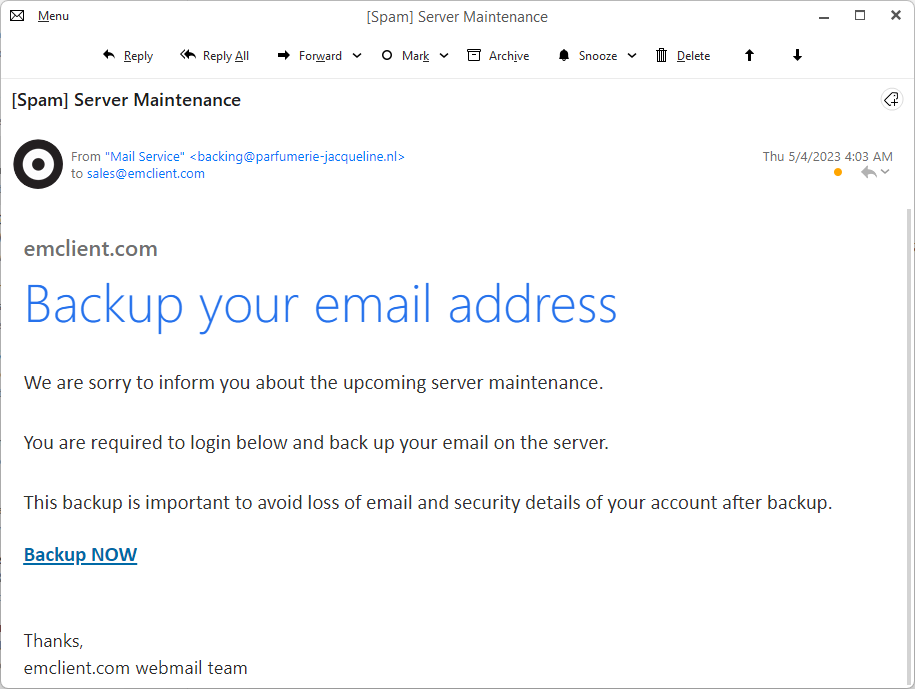 eM Client: Example of backscatter spam pretending to be server provider
eM Client: Example of backscatter spam pretending to be server provider
Spam emails of all kinds are irritating, but fortunately they can be easy to identify if you know what they have in common. Look out for unusual email addresses and urgent language when you receive a strange email. Quite often, there will be mistakes in grammar, spelling or formatting.
Don’t forget to always report spam email messages to alert the server that the sender is suspicious.
Spam vs. junk emails
The difference between spam and junk emails is that you do not have any control over spam emails, but you can unsubscribe from no-longer-wanted junk emails. Junk emails usually refer to any emails that were used for advertising purposes. You can either reach out to the junk email sender or unsubscribe to stop receiving junk messages. Unlike spam, junk emails are typically harmless - but they can be equally annoying and excessive.
Be aware that you could encounter a fake marketing email that seems like harmless junk, but is actually spam. If you see an email claiming that it’s from a reputable company about a product or service you didn’t use, it's probably spam. You could receive anything from Apple spam emails, Paypal spam emails, or even postage spam emails. Spammers have gotten creative over time - so double check to make sure that the email is legitimate before you respond or click on any links. If the message is trying to claim to be a specific service you use, they should address you by the name you filled in when registering the service, not just ‘dear user’ or similar neutral or incorrect name.
To check if the links in an email are trustworthy, you can hover over the link to see a preview of the website. This should give you enough information to determine whether or not you should click. You can also hover over the sender’s name to see if they are from your contacts list. If the address seems unusual and contains random letters, numbers, and a strange email provider; it’s most likely spam.
Spam emails without sender address
Another perplexing type of spam emails are spam emails with no sender. Instead of seeing the sender’s address, most mail providers will display “No Sender” where the address would typically be in the email. This is done intentionally by the spam email sender to make it more challenging for recipients to avoid receiving their spam messages in their inbox. Unlike other spam emails, you are unable to create a rule that filters or blocks the spam email without sender address. A solution to this problem is to see if the subjects of the spam emails with no sender have anything in common. Then, you can create a rule to filter the emails based on the topic or subject of the spam email without a sender address.
A quick way to create such rule is to right-click the email, and use the ‘Create Rule from Message’ feature.
Spam filters
Spam filters automatically identify spam messages and prevent them from entering the inbox. Instead, spam messages are sent to the spam or junk folder as a result of your email spam filter. This process is controlled by the mail server from your email provider. Most mail servers have efficient systems to effectively prevent spam from entering your inbox. For example, you can go to Gmail report spam if you’d like to alert the server about a dangerous message. Messages similar to your reported spam and phishing emails will be identified as spam by your mail server in the future.
This is why it’s such a major advantage to keep the spam filter on the mail server - it helps the mail server learn how to become even more effective at preventing spam by learning through message processing. Email clients like eM Client never read our user’s messages to ensure your information remains secure. Adding features to scan your messages via our own online tools would create more points of access to your private data. As a result, relying on the mail server is the most efficient and effective way to block spam from your account, since your mail server already has the access to your messages.
Junk and spam email management with eM Client
The mail provider you use with eM Client is usually responsible for the majority of default spam filtrations. As an added security measure, eM Client provides additional options to ensure that junk and spam that misses the mail server’s filtration system stay far away from your inbox. Control spam in eM Client through blacklist, settings, and rules.
How to create a Blacklist
- Move your first spam email into the blacklist by right clicking in the message list or by using the Mark option in the toolbar.
- Use Move to Junk and click or hover on this option.
- A new submenu/window will appear with three options: Move to Junk, Move to Junk and blacklist email and Move to Junk and blacklist domain.
- Select an option that involves the blacklist. If you select blacklist email, it will block emails specifically from that email address. If you blacklist a domain, it will add any emails with the same domain to the blacklist.
Edit the Blacklist
If you accidentally blacklist the wrong address or domain, you always have the option to remove it from the list.
- Go to Menu > Rules.
- Select ‘Blacklist’ and click edit.
- You’ll see a list of email addresses that have already been blacklisted.
- Add or remove any addresses as needed. Adding addresses will blacklist them; so make sure you’re certain that you no longer want messages from that sender in your inbox.
Update 6/9/2025: The Blacklist has been moved in eM Client 10.3 from Rules to menu > Mail > Blacklist and Whitelist section of the app.
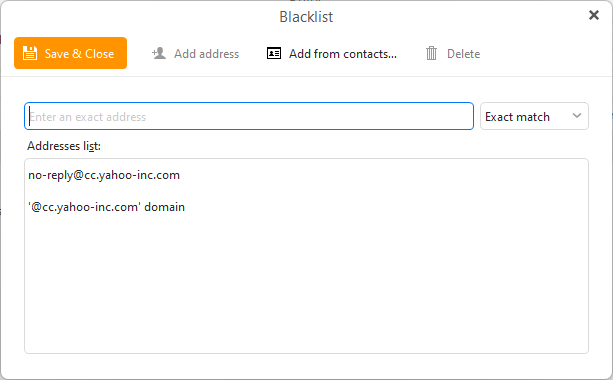 eM Client: Editing window for Blacklist rule
eM Client: Editing window for Blacklist rule
Create custom rules for junk and spam emails
If blacklisting the domain or email hasn’t worked for certain spam emails, you can manually create rules based on the content of the email rather than the address. This is helpful, because it’s common for spam emails to use a variety of email addresses. Here’s how to create a quick rule based on existing message:
- Right-click a message and use Create Rule from Message
- Select an option from the menu:
Always move messages from _____ to folder…
Always move messages with the subject ____ to folder…
Create rule based on ‘from’...
Create rule based on ‘subject’...
- Select your option. A window will appear asking if you’d like to make this a Local Rule or a Server Rule. Local Rules can only be used while eM Client is running, but Server Rules stay in effect even if eM Client isn’t active.
- The Rule wizard will appear. Select the action for the rule. For example: selecting Move to junk will cause all of the emails containing the information selected previously rules to be moved to the junk folder.
- Click Finish and your rule is complete.
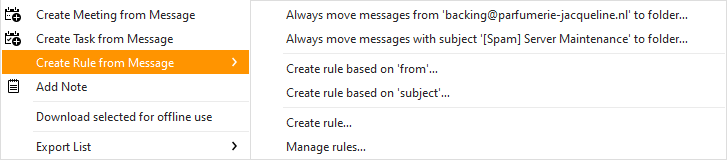 eM Client: Create Rule from Message
eM Client: Create Rule from Message
There are extra parameters that can be set in rules in order to create additional barriers to prevent the junk email from reaching your inbox. For example, you can select repeated keywords that you frequently notice in your spam emails and use them to create a rule. This will be outlined in our next section.
Create rules based on keywords
Create rules based on keywords: Choosing keywords to identify spam messages is a great tactic to keep similar messages out of your inbox. This is a recommended option for users who repeatedly get similar spam messages from different senders about the same topic.
- Go to Menu > Rules.
- If you have accounts that support server rules, you will be able to select the account or stay in Local rules.
- Click New Rule.
- From here, you can scroll down in the list provided by the rule wizard until you find the following options:
with words from the subject
with words found in body or subject
- Select an action (for example, “delete mail,” “move to folder,” “copy to folder,” etc.) and then finish the rule configuration.
- Complete the process by clicking “words” to type and add any text you want identified by the rule.
- Click Finish to complete the process.
Extra security
If you would like to add additional security measures to your email provider’s mail server, you can download an external application to enhance your security and guarantee that spam never reaches your account. Programs like Mailwasher and the Barracuda spam filter can help you avoid spam. Check to make sure that the application you choose is compatible with your email account. For example; the popular Barracuda spam filter is only compatible with Microsoft 365 accounts.
With the rise of scammers and hackers, it can be tough to figure out how to dodge spam messages. Using eM Client’s rule features will help you create the perfect anti-spam email experience. If you want to learn more about how to use eM Client to elevate your email experience and improve your productivity, check out our blog for awesome tips and tricks!
New to eM Client?
Try it out! It's free and fabulous.
If you’re ready for more, buy the PRO license and enjoy:
And in the meantime, check out our YouTube channel for how-to videos.