Email is one of the most used forms of communication right now. Most people prefer using email over calling someone because it leaves a trail of correspondences to go back to later for clarification.
What happens if those emails get lost though?
This can be devastating for some people. All of the information people need to work efficiently is saved in folders sometimes. Losing them could mean losing business, and that's money down the drain. Thankfully, with eM Client, you will never have to worry about losing emails. You could have all of your emails in every folder saved in case of data loss. What's also so great about eM Client is you don't have to remember to back up your emails. The automatic backup system can do it for you whenever you want it to back up.
To take advantage of this feature, all you have to do is have eM Client, which is a FREE download. Once you have it set up, follow these steps to have your emails backed up regularly.
- Go to Tools towards the top of the window located next to Help.
- In the Settings window, you will see a sidebar with a list. Under the first category General, find Backup and click on it.
- This will give you a screen that looks like this:
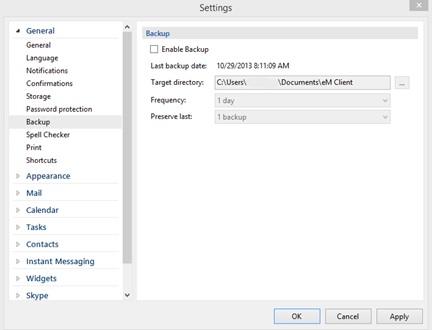
Click on Enable Backup.
This will activate the ability for you to choose a Target Directory, Frequency, and Preserve Last.
The Target Directory is where you can specify where you want the backup files to save. Most people leave this section as is because it defaults to a folder on Documents with the name eM Client.
The Frequency is how often you want your emails to be backed up. Most people leave it at 1 day because that provides the most safety in case of a crash; however, you can set it up to back up every three days, weekly, every two weeks, every month, every two months, or every six months.
The Preserve Last allows you to save as many as five backups. So if you backup every day, you will have a backup for the past five days. If you do it weekly, you will have a backup for the last five weeks. If you back up every month, you have a record of the last five months of backups. People do this when they want to go back to look at emails during a certain time period without having the newest emails in the way.
Once you choose your settings, you can click on Apply and then OK. This will save your settings, and eM Client will be ready to back up your emails as specified.
Please note that the backup feature cannot be run along with eM Client. eM Client has to be closed for the backup process to begin. In case of the manual backup eM Client will close itself, in case of the automatic backup a notification window will pop up asking you to close eM Client manually.
Now that you know how to back up your email using eM Client, do it now. You don't want to risk losing all of those important emails, do you?