Google has recently announced that they will be shutting off use of less secure sign-in technology which can affect some external apps that connect to your Google account.
The good news we can share is that eM Client is not one of those Gmail less secure apps, since we have supported the secure Google OAuth sign-in method since version eM Client 7, so those using eM Client 8 or current eM Client 9 have nothing to fear!
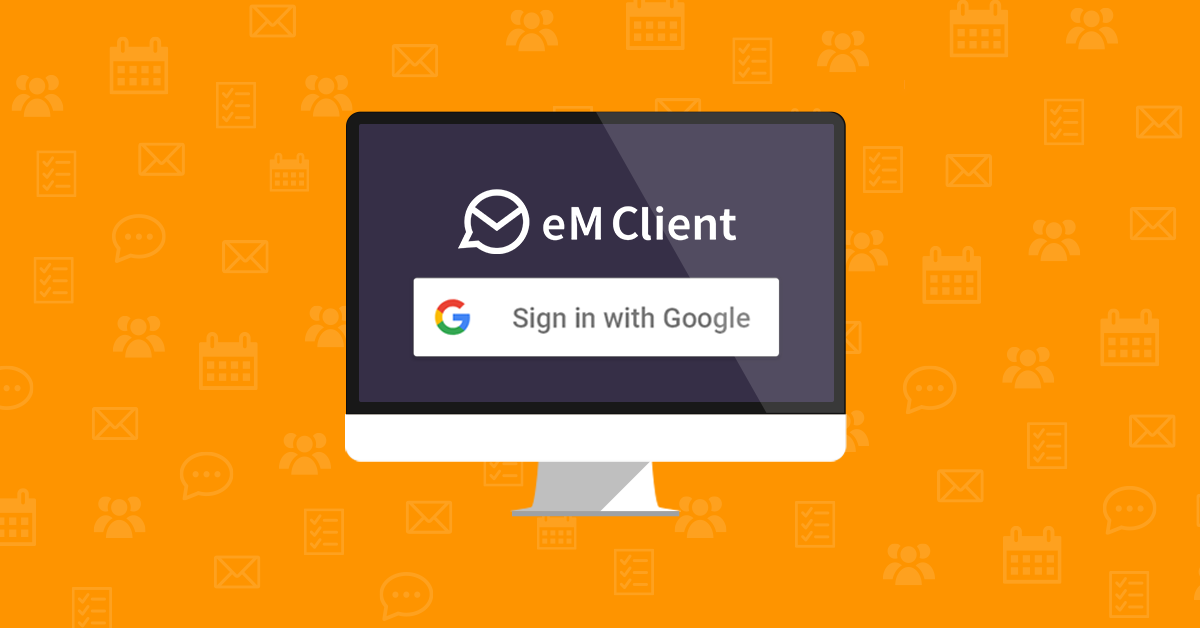
The Google OAuth login is used as default when you set up a Gmail account in eM Client, so you do not need to enable less secure apps at all.
But if you imported your settings from another app or set up your account manually via the Mail > Other option in New account setup before, you might be using the less secure login method with direct password input which would be affected by this change.
How to check if you are using the secure Google OAuth login?
Go to Menu > Accounts and in the General tab check if you have the ‘Authentication’ section in this tab, which contains Username and Password fields.
If these are missing completely, it means the app is connecting using the OAuth token instead.
If you do see the Authentication section, you just need to set up your account anew.
- Click the Add account button
- Insert your email address into the Automatic setup or use the Mail > Gmail option and follow the setup steps.
- Part of the login will be inserting your password into a web browser window, not directly in eM Client – that means the password is checked directly with the Google server which then issues an access token to eM Client, which is what makes this login method more secure.
- Remove your previous account set up if it was using IMAP, if it's POP, follow the steps in the note below.
And that is all, in most cases you will not need to have enabled access to allow less secure apps in the first place, but if you are worried, it is super easy to check and re-set your account in eM Client if needed.
Note: If you previously had your Gmail account set up as POP via the less secure app login method, only remove the POP account once you have made sure that the messages are still on the server or in the IMAP account once you set it up.
eM Client allows duplicate setups, so you can create your IMAP account alongside the POP one and then copy the messages from your POP account to the IMAP one. Once your messages are copied over, it is safe to remove the POP account.