Let us introduce you to eM Client’s detailed task view inspired by David Allen’s Getting Things Done
methodology. This new default layout for tasks is a tool to help you increase your productivity and reduce your
stress. See all the details of your tasks and manage your work more efficiently than ever before!
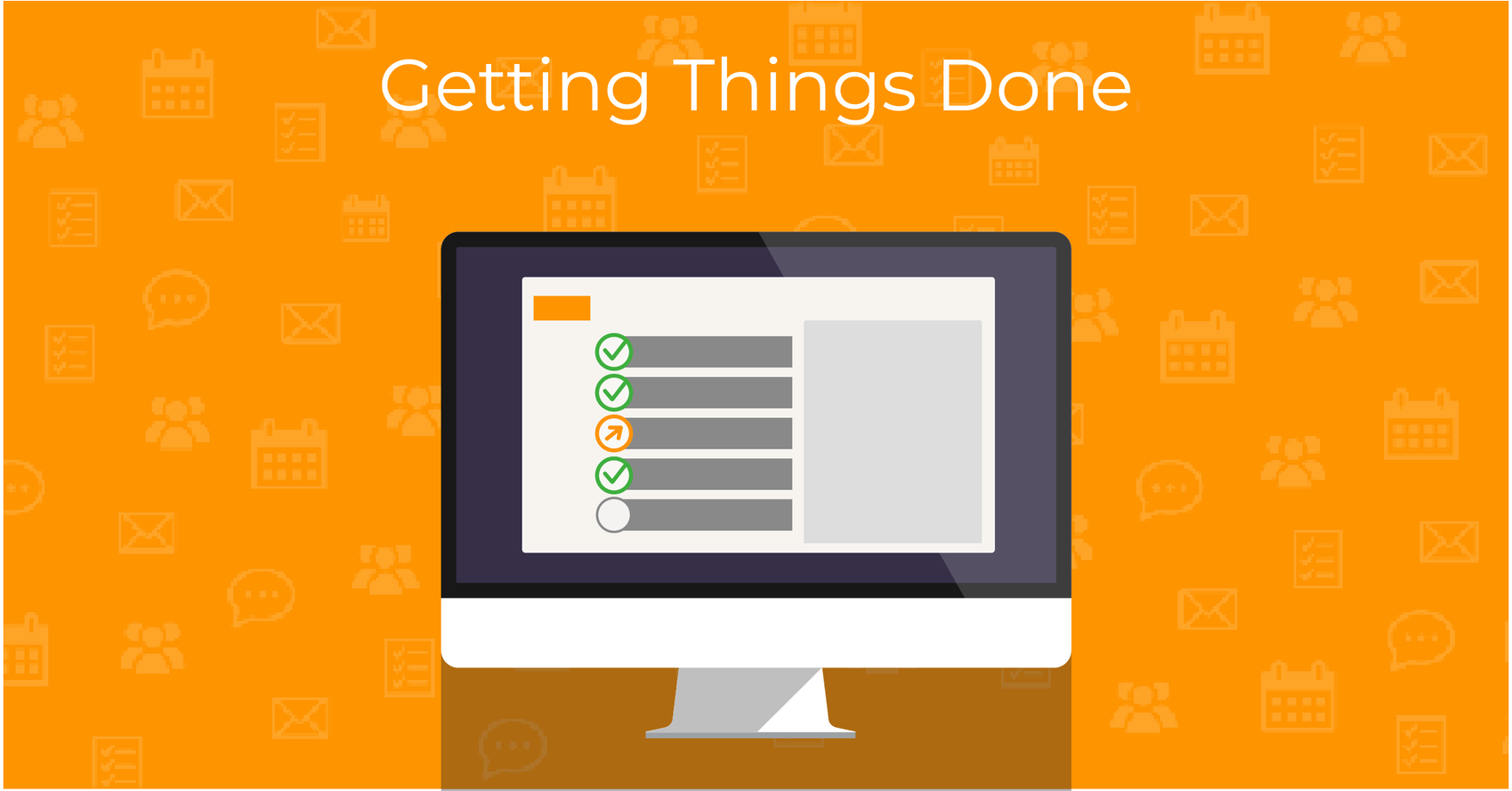
What is GTD and how can it help you?
Wondering what Getting Things Done (or GTD) is? It is a methodology that helps you focus and prioritize
your
tasks. GTD is built around the principle of breaking down your agenda into smaller tasks and writing then down
somewhere, be it a notebook or an app in your device, to clear your mind and concentrate on the tasks that have
the highest priority. In other words, it helps you offload your brain: so you can take a step back and work on
what really matters.
The five steps of GTD:
-
Capture your thoughts and important responsibilities. Use a notepad, whiteboard, eM Client tasks;
where
you can jot down what needs to get done. Nothing is too small of a task; so capture everything that
needs
your attention.
-
Clarify what your next steps will be to complete the tasks you have written down. Break down items
into
steps that you can complete one by one. If a task seems impossible and overwhelming, set smaller goals to
help with completing the intimidating task in portions.
-
Organize your tasks once you are clear on what the next steps will be. Sort your tasks into
categories
that will reflect which area of your life they belong to: home project, shopping, work, emails, etc.
-
Review your organized tasks and prepare to get started. If something in your plan changes or some
tasks
get canceled, you need to keep your task list up-to-date. You might get a new idea of how your goals can be
improved or reached faster. There are no limits to what can change in a week; so keeping your list reviewed
and updated is very important!
-
Action is the final step; that’s when you begin your tasks after everything has been set and
organized.
Let’s get to work and get things done!
-
GTD in eM Client
Given how efficient and popular GTD is, we took inspiration from this method and added more visible status icons
that will help you quickly assess how much needs to be done and what has been completed already. Let’s take a
tour of what the new task view offers and get productive with the updated eM Client Tasks.
See more and do more with the Detail view
The “Detail” view provides a GTD-oriented interface to boost your productivity. You can sort your tasks
by the
completion status using the tabs right above the task list. It is possible to sort by these statuses:
Upcoming,
Completed, and On hold. Or you can see all tasks regardless of their status.
The detail view has a pane with the additional task info and a progress slider so you can precisely mark how
much work needs to be done for the individual tasks. Drag the bar to 100% when the task is done, or change its
status with the all-new task status buttons. You can also see and change the due date and add/edit a note if
there are some details you want to remember about the given task.
We have created a short demonstration video that you can check out to get familiar with tasks:
Statuses
The status icons you can now see in eM Client 9 also serve as buttons to change the status. If you click on the
status icon in the detail pane you can switch the task status to one of the presets: Not Started, In
Progress,
Completed, Deferred, and Waiting on someone else.
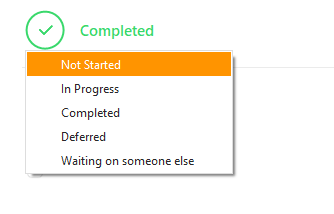 eM Client: Task status selection via icon menu
eM Client: Task status selection via icon menu
The status change is immediately reflected in the task list. If you need to double-check the task status later,
the task status will be conveniently displayed in the list. With the new status icons you can instantly see
what’s on your to-do list and start getting things done.
There are two special statuses: Not Started for the upcoming tasks and Overdue for the tasks that
are past their
due date. Additionally, the “Overdue” status can be combined with other progress statuses in case the task
wasn’t finished on time, but was started in the past. If you only see the “Overdue” status, it means the task
hasn’t been started; but its end date was in the past.
Filtering and sorting
Too many tasks? To sort your tasks based on your priorities, you can use the completion status tabs at the top
of the task list mentioned earlier. However, there’s also a possibility to sort tasks by using different
parameters or with quick filters to view tasks based on their attributes; including tags, progress status, and
more. Click on the funnel icon at the top of the list, pick the attribute and the filter will be applied. Once
you found the task you were looking for, click on the “X” button under the quick filter to cancel filtering.
New to eM Client?
Try it out! It's free and fabulous.
If you’re ready for more, buy the PRO license and enjoy:
And in the meantime, check out our YouTube channel for how-to videos.