It’s difficult to decide which messages and information should be kept and which can be deleted - the potential issue of deleting something that you might need in the future is stressful. The option to move your important information to a local folder directly on your device was implemented to give you the choice to store files directly on your device.
You can easily move your important emails, events, contacts, files, and notes in eM Client to a local folder to free up storage space on the server without permanently deleting anything! Our guide will discuss what the local folders can be used for, the difference between local folders and the archive, and we’ll walk you through enabling local folders in eM Client.
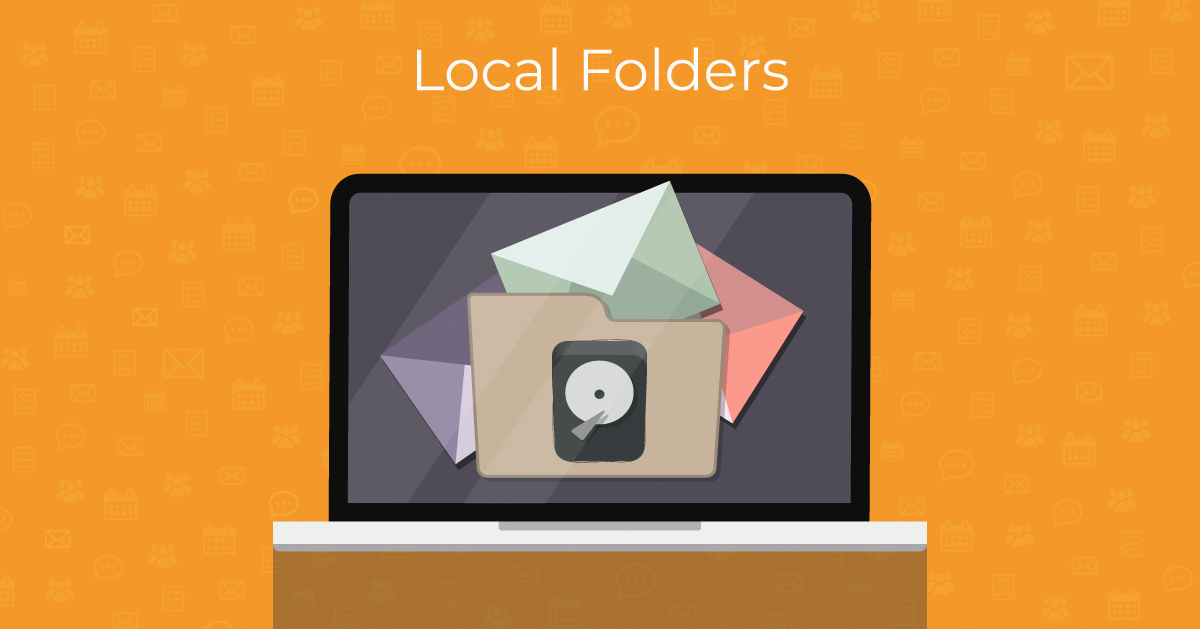
What can I use local folders for?
Local folders can be used if you need to store copies of your messages on your device. This is a great option if you need to keep records of your communications for personal or professional reasons. Alternatively, it’s a great idea to copy your important communications to a local folder if you ever plan on switching email accounts. This is especially useful for users who need to move their information after a provider discontinues its email services. Instead of accepting defeat and losing access to years’ worth of important mail and other data; all of the information from your account can be transferred and saved to your local folder on your device.
Data that is stored locally does not require the internet and therefore can be accessed offline through your selected folder in your eM Client. This is different from backing up your information - with local folders, you choose the information that you wish to keep locally. Keeping your local folders up to date guarantees that you have extra copies of your important messages, contacts, and attachments in case you’re unable to access your email account.
Using Local folders with POP accounts
Most common way to encounter the Local folders feature is when setting up a POP email account.
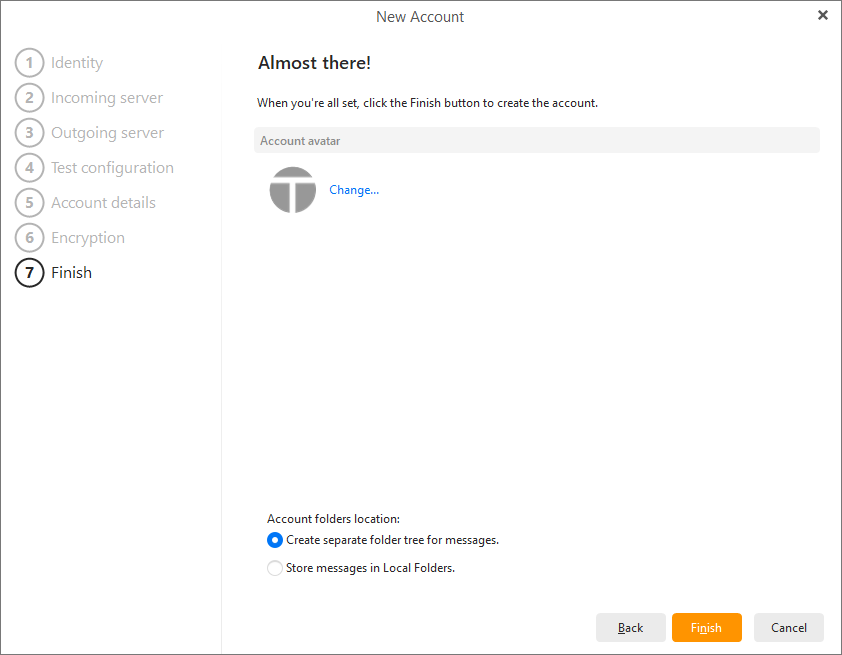 POP account setup: Account folders location selection.
POP account setup: Account folders location selection.
POP protocol only downloads new messages from the Inbox on the server, and does not synchronize anything back - so the folder structure in eM Client does not need to match the one on the mail server (as would be the case with IMAP and Exchange accounts). That is why you also have the option to merge your POP accounts into the Local folders, because they work on the same principle - messages stored in these folders are downloaded into the eM Client database in full and are not synchronized anywhere.
If you have more POP accounts and want to keep the messages separate for each email address, it is better to create separate folder structure for each account - but if you have just one account or plan to sort your messages from numerous POP accounts into similar folders, using the same rules, etc., Local folders can be a better choice for you. Though you can still get global view of all your account using Favorites and other Special folders in eM Client. No matter which folder location you choose for your emails, POP accounts will by default use Local folders for contacts, events and other items.
Archive vs. local folders
Many users confuse local folders with the local archive. Both features serve similar purposes: to save information that is not currently relevant in order to clean up your inbox. However, there are a few key differences:
- The archive feature can only be used for emails. You do not have the option to archive contacts or calendar events.
- You have the choice to automatically download your archived emails to a separate local folder structure in your database. Downloaded archived messages can still be viewed in the eM Client application. Navigate to Menu > Settings > Mail > Automatic Archive to customize your options for the local archiving. Read more about archiving on our blog here.
Local folders can be used for emails, contacts, and more. Once enabled, each section of the app will have folder structure available for Local folders. This is useful if your mail account provider does not offer its own CardDAV or CalDAV service.
- Local folders can be used for emails, contacts, and more. Once enabled, each section of the app will have folder structure available for Local folders. This is useful if your mail account provider does not offer its own CardDAV or CalDAV service.
Both local folders and the archive on your device are accessible even if you’re offline. Local drive and the archive are primarily used for storage and backup purposes.
Note: If your specific concern is the ability to access your messages to work without a connection to the internet, you also have the ability to set up eM Client to download your messages automatically to your local drive for Offline Mode.
To do this, navigate to Account Settings and select Download for offline use. Or, you can download specific folders: right click the folder Properties > Offline setting.
Enable and use local folders in eM Client
Note: In eM Client 10 and newer versions this setting has been moved to Settings > General > Folders.
Enabling local folders in eM Client only takes a few steps. Learning how to use local folders is essential for protecting your important messages, events, contacts, and information. Local folders can be used in situations where your email account provider is being discontinued, or if you simply want a backup of important messages on your device in addition to your mail server.
How to view your local folders for your email:
- Open eM Client and navigate to: Menu > Settings > General > General.
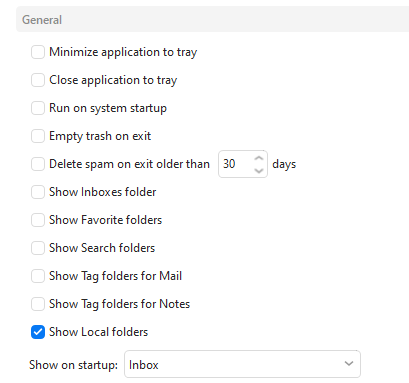 eM Client: Settings for Local Folders.
eM Client: Settings for Local Folders.
- Check the box that says Show Local Folders.
- After the box has been selected, click ‘Apply’ or ‘Save & Close’ to save the setting and you’ll be able to view your local folders at the bottom of the folder list in the left pane.
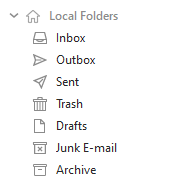 eM Client: Local folders as shown in the folder list
eM Client: Local folders as shown in the folder list
The Local folders work as any other account, you can create new folders, copy and move folders and messages, set up rules to move messages into, drag and drop items into the folder, etc. When you navigate to your contacts and calendar through eM Client, you’ll find the local folders in a similar location on the left side of the screen.
Want to learn more about how to use eM Client to improve your productivity? Check out our blog to learn new email tricks!
New to eM Client?
Try it out! It's free and fabulous.
If you’re ready for more, buy the PRO license and enjoy:
And in the meantime, check out our YouTube channel for how-to videos.